간단한 GUI로 마무리를 지을 계획이었던 졸작이 스케일이 커져 앱까지 도전하게 되었다.
전공이 컴퓨터 공학이 아니라 컴공 비스무리한 과여서 앱은 물론 안드로이드 스튜디오 마저 건드려본적이 없다.
말그대로 초보 ㅠ 하나도 모름다 ㅠ
예전부터 앱을 만들까 라는 고민을 하긴 했었는데 이놈의 귀찮음이 미루고 미루다가
졸작할때 앱을 처음하게 만듦 ㅎㅎ
아무튼 앱을 처음 만들기 위해 안드로이드 스튜디오를 선택!
(문제는 JAVA또한 한번도 해본적이 없다는거 ^^!)
뭔가 난관이 예상되긴 하지만 언제부터 뭘 다 알고했다구 ㅎㅎ
나는 Google 선생님을 믿는다.
Android Studio 설치
1. Android Studio 다운받기
Download Android Studio and SDK tools | Android 스튜디오
developer.android.com

위 사이트로 들어가면 DOWNLOAD ANDROID STUDIO라는 버튼이 나온다.
버튼을 누르고 exe파일 설치를 진행!
2. 설치
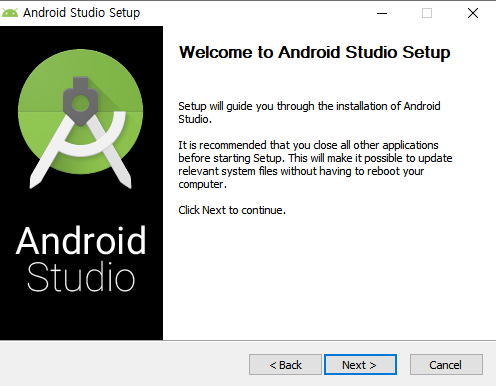
' Next > ' 버튼을 누른다.

가상환경에서의 개발을 위해 디폴트로 선택되어있는 Android Virtual Device를 선택하고,
' Next > ' 버튼을 누른다.
이 다음 화면에서 경로를 정하고 ' Next > ' 버튼을 누른다.
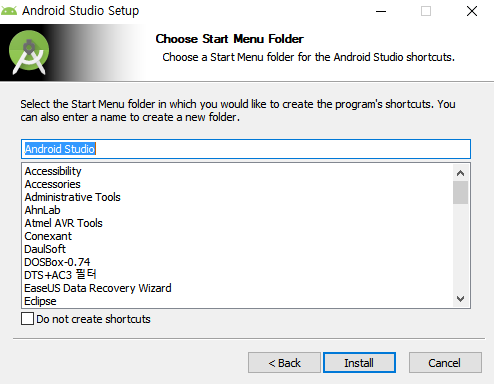
설치를 해주자. Install 버튼 클릭

설치가 완료되면 Next 클릭
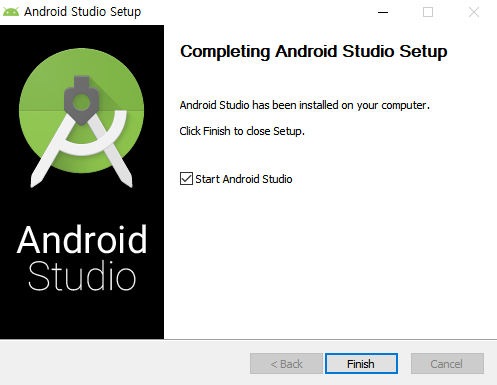
설치가 완료되었다는 창이 나오고,
바로 실행시키기 위해 Start Android Studio를 체크하고 Finish 버튼 누른다.
3. Android Studio 설정 및 컴포넌트 다운

위 창이 켜지면서 기존 설정이 있는 경우 Import할 수 있는 창이 나온다.
처음 시작하는 사용자라면 Do not import setting 체크 후 OK버튼 클릭

안드로이드 스튜디오 진입!
Next 버튼 클릭
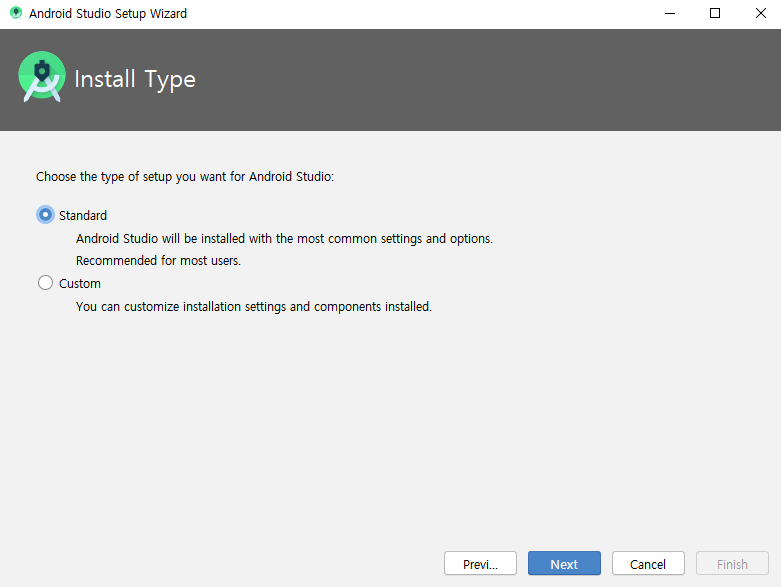
나는 Android Studio를 처음 사용하기 때문에 Standard로 설치하였다.
Next 버튼 클릭

UI 테마 설정 후 Next

설치 설정을 변경하는 창이다.
변경을 원하지 않는다면 그냥 Finish 버튼을 누르면 된다.

컴포넌트들을 다운한다.
이 부분에서 시간이 좀 걸린다.

다운로드가 끝나면 Finish 버튼 클릭
4. Android Studio 실행

제대로 잘 깔렸나 확인을 위해 프로젝트를 하나 만들어 본다.
Start a new Android Studio project 클릭
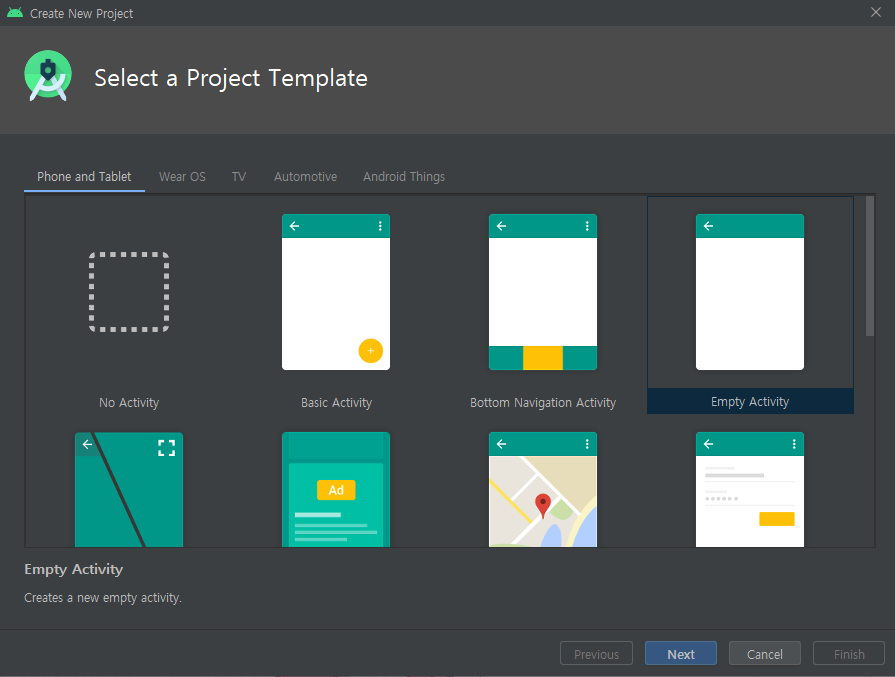
Empty Activity 클릭 후 Next 버튼 클릭

이름, 경로, 언어를 원하는 것으로 바꾼 후 Finish 버튼 클릭

프로젝트를 로딩하는 중!

프로젝트 생성 완료!

로딩 후 바로 Run을 하려고 하면 이러한 오류가 뜨면서 되지 않는다.
화면 오른쪽 상단, 최소화 버튼 밑에 핸드폰에 안드로이드 표시 있는 버튼을 클릭!
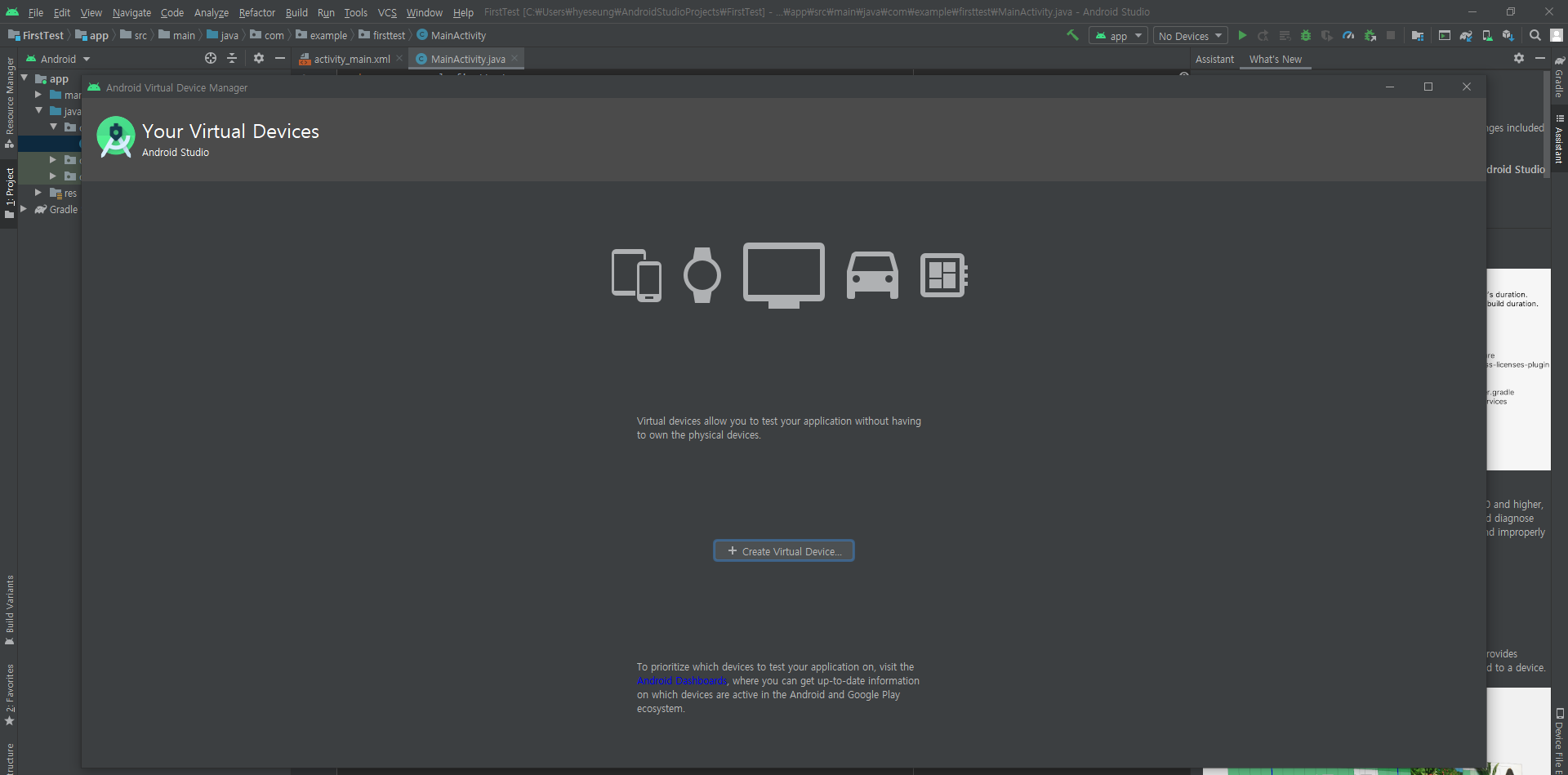
그러면 가상 디바이스를 만들 수 있는 화면이 나온다.
Create Virtual Device 버튼 클릭

이 화면이 나오면, 본인이 원하는 카테고리, 사이즈 등에 맞는 옵션을 선택한 후 Next 버튼 클릭

그 후 System Image를 고른 후 옆에 있는 Download 버튼을 누른다.
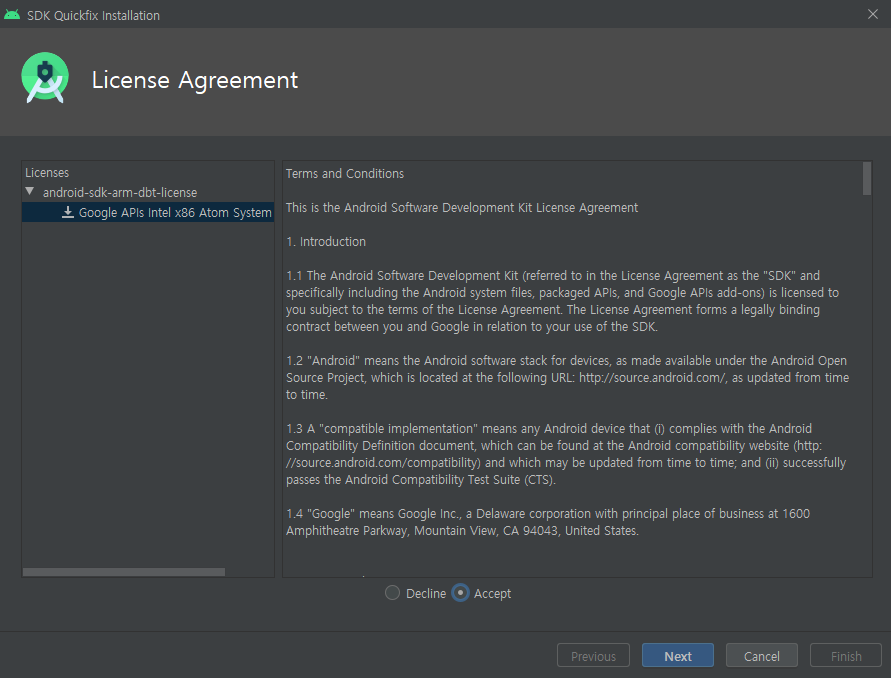
아래쪽에 있는 Accept를 체크한 후 Next 버튼 클릭

설치를 진행한다.
이 부분도 시간이 꽤 소요된다.

Download가 완료되면 다운로드한 것을 선택한 후 Next 버튼 클릭

그러면 본인이 선택한 옵션에 맞는 가상 디바이스를 생성할 수 있게 된다.
본인이 선택한 옵션이 맞는지 확인 후 Finish 클릭

나의 가상 디바이스 목록이 뜬다.
오른쪽 부분에 있는 삼각형 버튼을 누른다.

완성!
이제 이것들을 이용하여 앱을 만들면 된다!
'IT 팁' 카테고리의 다른 글
| mysql 설치 오류, server failed (0) | 2021.02.01 |
|---|---|
| 한글 워드 변환 (HWP to DOCX) (0) | 2020.08.04 |
| vcruntime140.dll MSVCP140.dll 오류 시 해결방법 (19) | 2020.07.26 |



댓글